
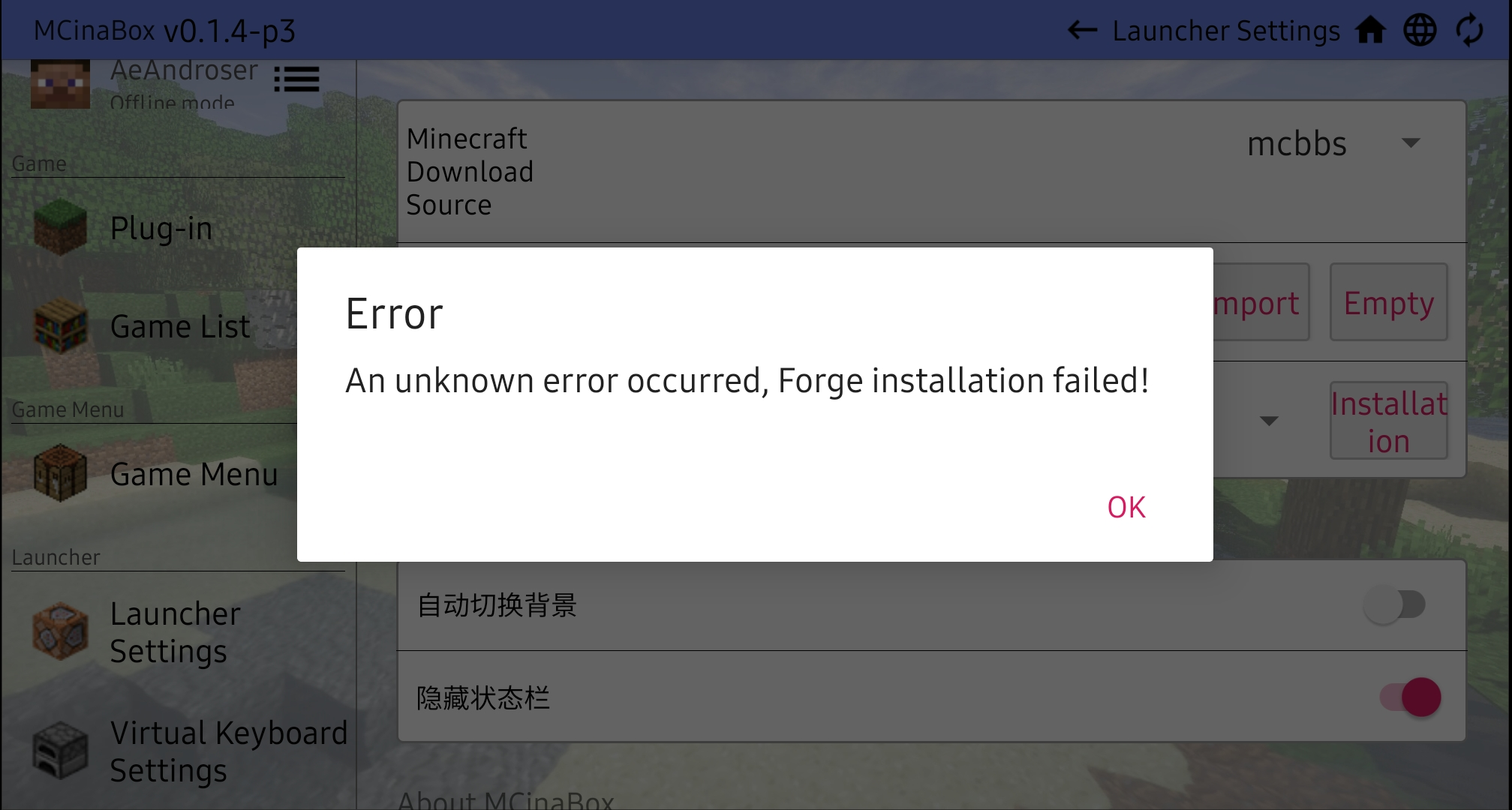
- #HOW TO INSTALL FORGE 1.12.2 MAC HOW TO#
- #HOW TO INSTALL FORGE 1.12.2 MAC GENERATOR#
- #HOW TO INSTALL FORGE 1.12.2 MAC MOD#
- #HOW TO INSTALL FORGE 1.12.2 MAC SERIES#
It should be named something like "Forge 1.1x-xx-installer.jar"
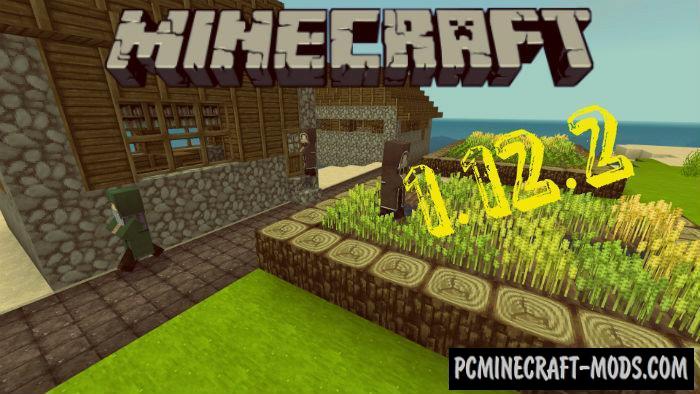
Select the Forge version that you want to download
#HOW TO INSTALL FORGE 1.12.2 MAC HOW TO#
How To Change / Switch Forge Version - Mac & Windows How To Change Forge Versions 1 I hope you were able to install it correctly and without errors.At the lower left part of the window, choose the Forge version and press the green "PLAY" button In this video we see a very good explanation, step by step so you can see live all the steps to perform the installation and do not miss a step.
#HOW TO INSTALL FORGE 1.12.2 MAC MOD#
Mod Dregora Example of Mod Installed and running in Shiginima Mod Dregora Example Dregora Mod Working Correctly On Shiginima Mac Ios Mod Example Video explanation for downloading and installing mods for Shiginima Minecraft Launcher In this case, we see how the Mod is ready to be used. But they are installed in the same location and in the same way. You can install several mods together, some may or may not have compatibility. It only remains to restart the launcher to enjoy the chosen mod. The process of installing a Mod is complete. Mods Downloaded In Minecraft Shiginima Folder Once we have the 2 files on our Mac, we open the following location: /Users/macbook/Library/Application Support/minecraft/mods and drag the 2 downloaded mods files into it.
#HOW TO INSTALL FORGE 1.12.2 MAC GENERATOR#
In this case we need to download two files: “Open Terrain Generator 1.12.2” and “Dregora 1.12.2”. In this case we are going to install a mod called “Dregora” we can find it in this link Install Minecraft Shiginima Launcher Mod To install mods, we have to download a file or sometimes more than one, which will be placed in the appropriate folder within the Minecraft installation. Now if we go directly to install mods in Shiginima, we have to reopen Shiginima Launcher.

How to install Mods for Shiginima Launcher on Mac Now we open the Shiginima Launcher to choose version 1.12.2 Open Shiginima Launcher To Install Mods 1 12 2ĭo not forget to save the changes. Forge Installed Correctly We open Shiginima on Mac It is important because it indicates that we have to enter the Shiginima Launcher again and finish downloading other remaining libraries. When the installation finishes, it shows this warning window. Now if we have Forge installed, we only have to wait for it to finish loading all the files. Open Forge 1 12 2 Forge installation in progress It will pop up another warning window to ask us if we are sure to open. Once we give OK, we go to “System Preferences” and in “Security and Privacy” we click on “Open anyway”.

Forge 1 12 2 Mac Cannot Open Because It Comes From We click the “OK” button and follow the next steps. Then we will receive a warning message, warning us that the file comes from an unidentified developer. We choose the “Install Client” option and click on the “Accept” button. When we have the forge file on our computer, we double click on it and it will open a window like the following one: Install Forge 1 12 2 Mac Immediately it will download a file to install. Click on the button indicated in the image above and we will go to another page where we have to skip an advertisement. What I recommend is to install the recommended download, it is the stable version. Install Forge To Open Mods Shiginima Launcher 1 12 2 That said, let’s go to the site: and look for the version we want to install (we have to use the version we usually play) in this case, I am going to install version 1.12.2 on Mac. In addition we must, among other things, install an add-on such as Forge so that everything works properly without errors.
#HOW TO INSTALL FORGE 1.12.2 MAC SERIES#
To install correctly Mods in Shiginima, we have to follow a series of steps, simple, but paying a lot of attention and not skipping any. Steps to install Mods on Shiginima Minecraft Launcher (Mac)


 0 kommentar(er)
0 kommentar(er)
